

To grab a selection, press Cmd-Shift-4 and drag over the part of the screen you want to grab. Press Cmd-Shift-3 to screenshot the whole screen. This way you never lose any text you’ve copied. Tip: Replace the boring copy & paste shortcut with Paste - a clipboard manager app that lets you copy multiple selections of text and save all of them in “stickers” at the bottom of your screen. To paste text in the style of the document you’re pasting into, press Cmd-Option-Shift-V.

To select everything in a document or folder, press Cmd-A Press Cmd-semicolon to have misspelled words highlighted To select text as you jump, hold down the Shift key Press Alt-Right Arrow to jump a word or Cmd-Right Arrow to jump to the end of a lineĪlt-Left Arrow and Cmd-Left Arrow to jump backward a word and a line, respectively To redo something you’ve undone, it’s either Cmd-Shift-Z or Cmd-Y, depending on the app. In apps that allow multiple undos, press it again to move back another step, and so on. Press Cmd-Z to undo your most recent action. This one is a huge timesaver and can get you out of trouble, depending on the app you use it in. To get to it right away, press Cmd-Shift-R in the Finder.
#Mac keyboard shortcut for paste and match style mac
Select the item then press Ctrl-Shift-Cmd-T to add a Finder item to the DockĪirDrop is a great tool for transferring files quickly between Macs or between a Mac and an iOS device. Press Cmd-Alt-D to show or hide the Dock in any application (note that this doesn’t work when applications are in full-screen mode). Hide/show the Dock and add items to the Dock To open this window, click on the file or folder and press Cmd-I. Get Info is available for every file and folder on your Mac and provides information such as the size of the file and the application that will be used by default. If you have non-English apps, you can use Paletro to navigate through their features using Latin characters. To invoke all commands with Paletro, open your target app and press Cmd-Shift-P. Paletro is a Mac utility that shows an app’s commands and features in one handy list with a search bar - so you can quickly find out if an app has a certain feature. Unless you have Paletro installed on your Mac. If you want to see all the commands that the app offers, you’ll have to go through its menu in the menu bar. Press Cmd-comma to open any application’s Preferences window. Open any application’s Preferences and Commands Pressing Cmd-Tab and letting go of both immediately switches to the next app without further interaction. Press Tab again to highlight the next app and let go when you reach the app you want to switch to. Press Cmd-Tab and keep holding Cmd to pull up the macOS application switcher. To access them quickly, press Cmd-Option-F5. Your Mac has a number of features, such as the ability to invert colors on the screen, to help those who have additional needs when it comes to using a computer. Invoke the Spotlight search bar from anywhere by pressing Cmd-Space. Cmd-F in Finder opens a new Finder search window, with the cursor already in the search box In most applications, including word processors and web browsers, it’s used to search for bits of text on the page you’re on. In a Finder window, use the following shortcuts to change the view for all the items in a folder:Ĭmd-Option-S to add a selected item to a Finder window sidebarĬmd-click the files you want to preview, then press Cmd-Option-Y to view a Quick Look slideshow of the selected files
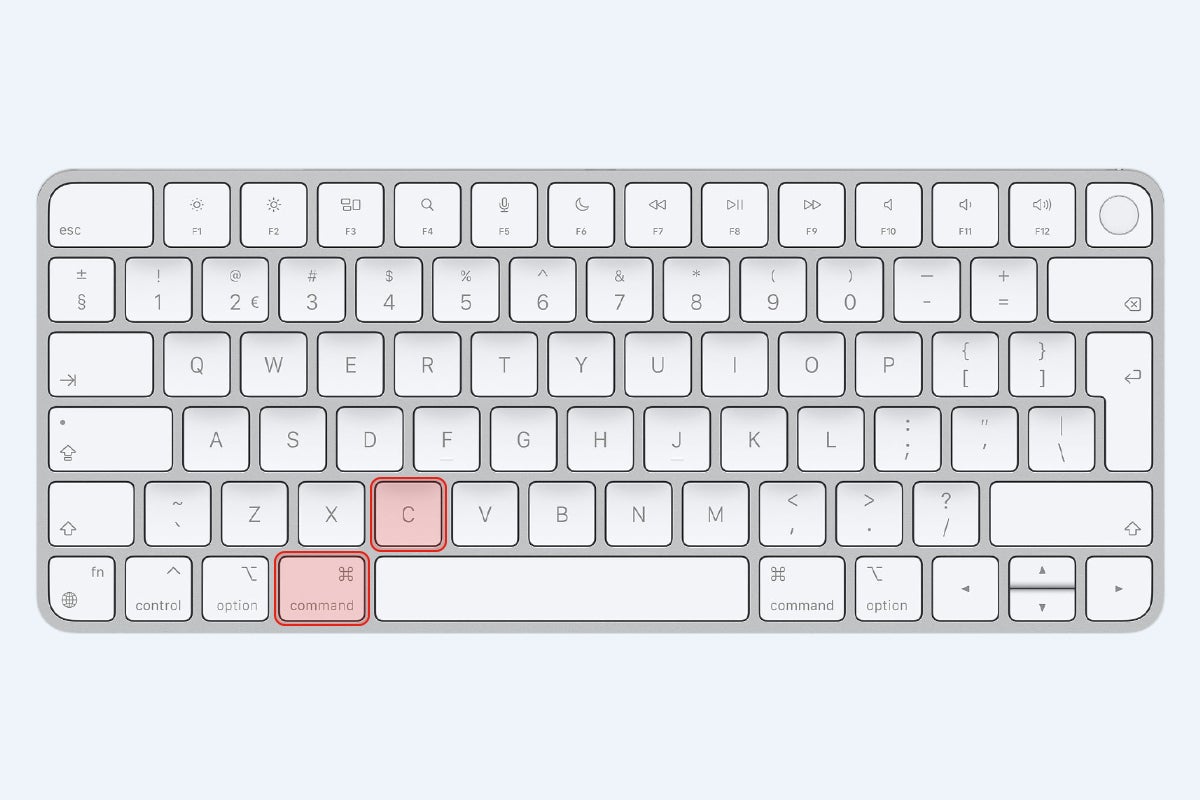
When you’re in Finder, there are a number of shortcuts you can use to go directly to a folder. Before we start with a list, let’s take a look at all the modifier keys:Ĭmd = Command key (the one on either side of the spacebar that looks like this: ⌘)Ĭtrl = Control key, usually labeled “ctrl”Īlt = old-time Mac users would call this “Option,” and it looks like this: ⌥Ī Navigate quickly to a folder in Finder

We’ve avoided the obvious shortcuts, the ones that all casual Mac users will know, like copy, paste, and cut. To help you, we’ve collected the best keyboard shortcuts for the Mac - those that will save you the most time every day. Top time-saving Mac keyboard shortcuts everyone should know But then you start really saving time and boosting productivity to the point where you won’t know how you’ve lived without them. Learning shortcuts takes time and practice it’s only by using them repeatedly that you develop a habit. Using keyboard shortcuts instead of reaching for your mouse or trackpad and hunting through menus is a great way to save time and get work done efficiently.Įven though for complex tasks you could use a keyboard assistant like Lacona (which will semantically understand any operation you need to perform) for complex tasks, knowing essential shortcuts will speed up every repetitive action related to the basic Mac functionality.


 0 kommentar(er)
0 kommentar(er)
